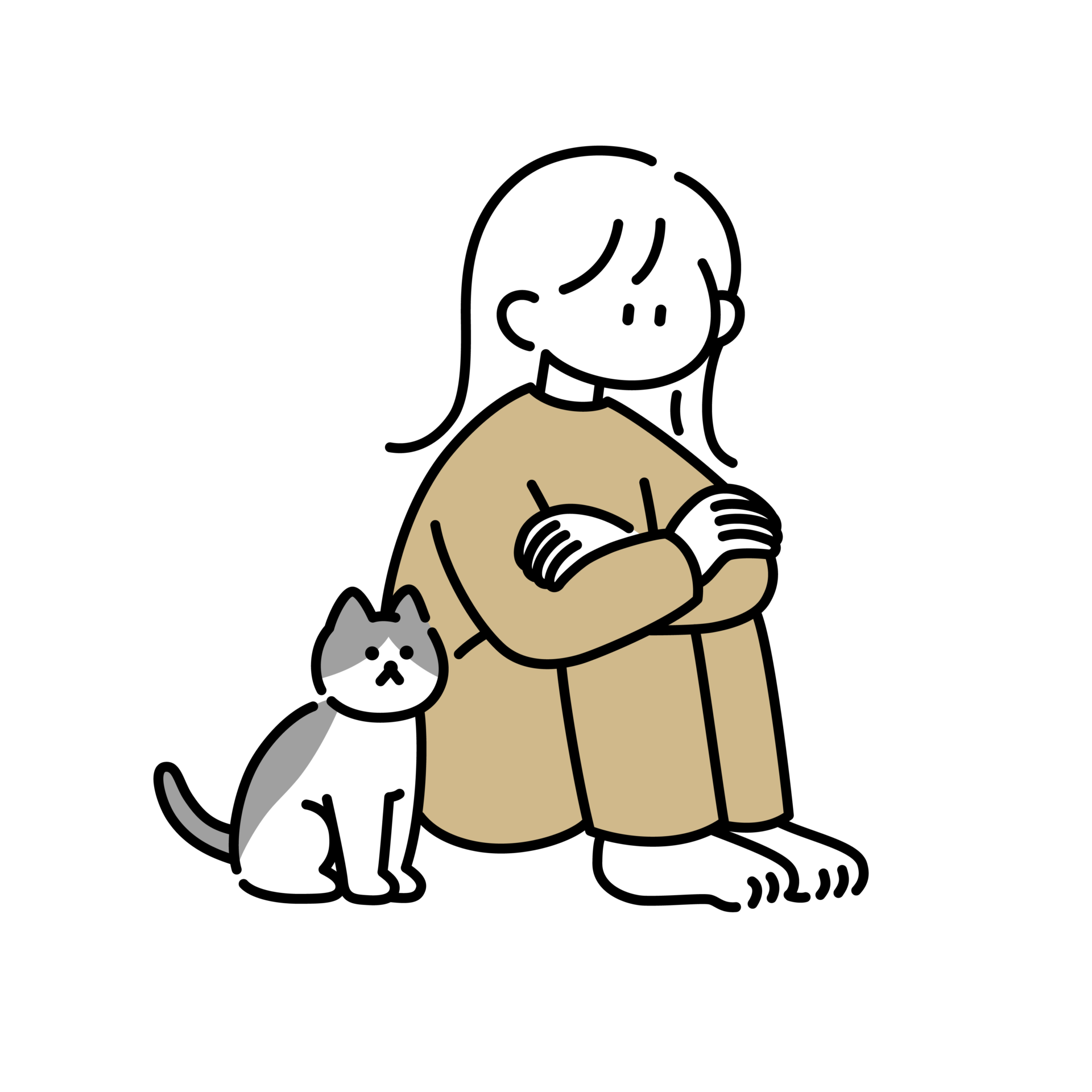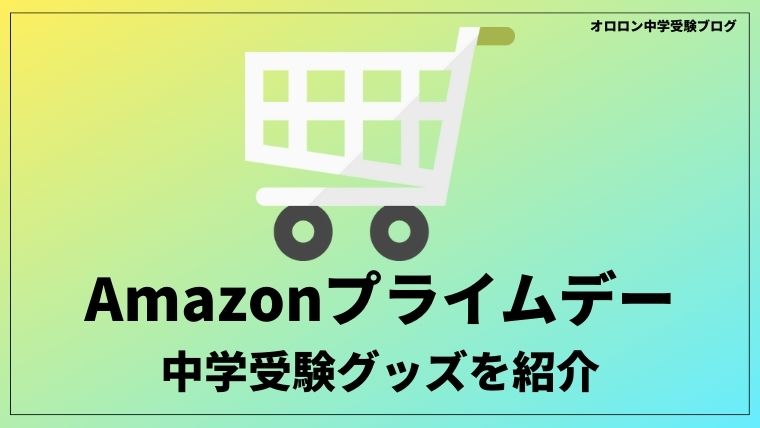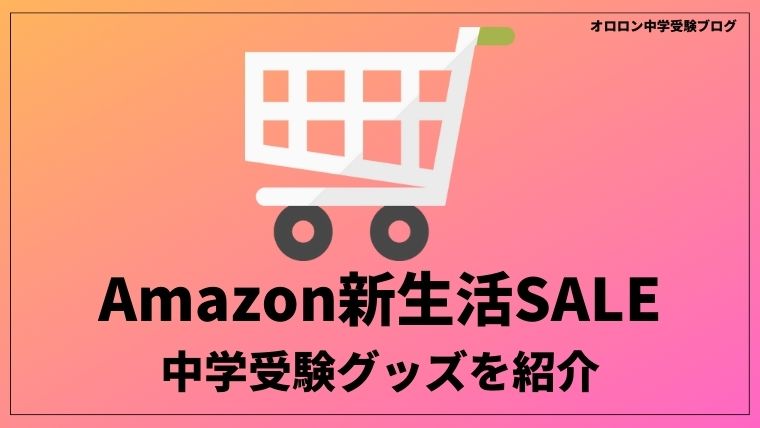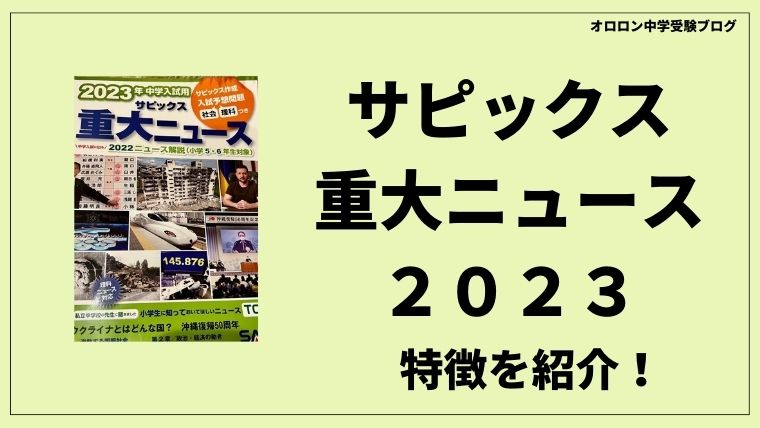【中学受験】スキャンしたデータをクラウドで保存する

この記事では、中学受験の必需品ともいわれるA3複合機(プリンター)とスキャンの方法を紹介します。
A3のプリンターを買ったはいいものの、どこまでスキャンして、どう保存していいか悩みますよね。。
ブラザーのプリンターでは、クラウドサービスに連携してクラウド上で保存することができるので、PCの要領を使わないでデータを保存できます。
この記事は実際に使ってみたレポートなのでよくわかってもらえるはずです。
中学受験用プリンターはブラザーのMFC-J7300CDW
オロロン家ではブラザーのMFC-J7300CDWというA3対応プリンターを購入しました。
購入した際の決め手はこちらの記事をご覧ください。

スキャンしたファイルの保存先はどうする?
スキャンしたファイルのファイルサイズはなかなか大きく、解像度300×300dpiの設定で、カラー2ページで約3MB、白黒2ページで200KBくらいです。
毎週のテキストや問題をスキャンしていたらPCの容量を圧迫してしまいますよね。
そこでおすすめなのがクラウド保存です。
プリンターから直でクラウドに保存すれば、PCの容量を使うことなくスキャンデータを保存することができます。
スキャンしたデータはスマホやタブレットからも確認できるので、いざというときに役に立ちます!
ブラザーではGoogle drive、Evernote、Dropbox、Onenote、box、Onedriveなどに対応していますが、我が家ではGoogle Driveを使っています。
Google Driveでの使い方を紹介します。
Google driveの使用開始までの手順
スキャンデータを保存する専用のGoogleアカウントを用意することをお勧めします。
適当なアドレスを考えて、Googleアカウントを新規作成します。
詳細はGoogleのヘルプをご覧ください。
ブラザーのプリンター上でクラウド接続機能の利用申請をします。
詳細はブラザーのヘルプをご覧ください。
なんでもいいのでスキャンを取ってみましょう。
Googleドライブ上にアップされているか確認します。
PDFデータが確認できればOKです!
設定が保存できるのが便利で、ブラザーのPCソフトを使っています。
本体から直接スキャンもできるのですが、スキャン後すぐにPDFデータの確認ができるのでおすすめです。
フォルダ分け
現在は科目ごと+テストの主に5つのフォルダを使っています。
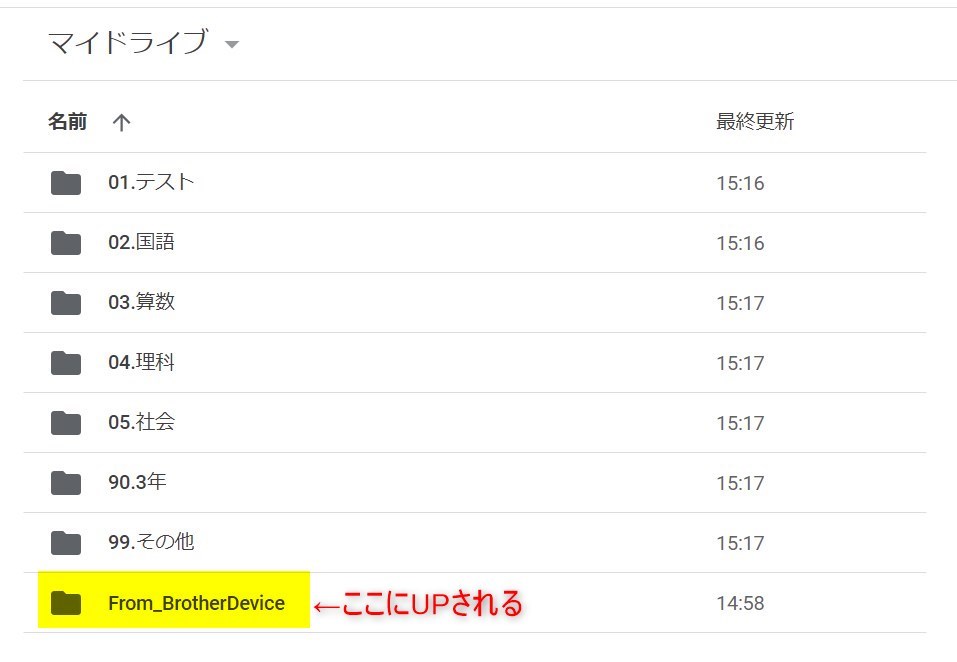
学年が変わったらまとめてアーカイブする予定です。
google driveではブラウザ上で管理もできますが、chromeの拡張機能を使えばPCのエクスプローラー管理もできます。
エクスプローラーと連携したほうがフォルダの移動などが楽になるという印象です。
▼詳細はこちらのページなどが参考になります。
【画像でわかる】GoogleドライブをWindowsエクスプローラーと連携する方法を分かりやすく解説
ファイル名の付け方
ファイル名はわかりやすく使いやすいものをつければいいと思いますが、参考に我が家のものを。
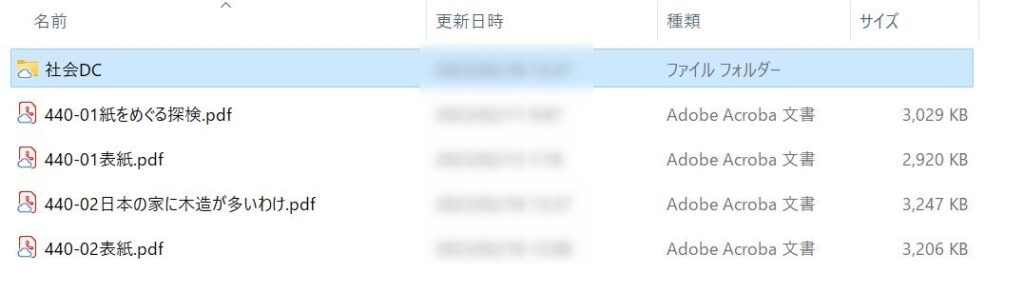
番号とテキスト名をそのまま入れています。
表紙のみカラーでスキャンしているのでファイルが分かれています。
ちなみにこの画像はPCのエクスプローラー表示をしています。
スキャンの便利グッズ(ホッチポン)
スキャンするための便利グッズとして、ホチキスの針を外すホッチポンを推します。
ホチキスのうしろの針外しを使うよりも、専用の道具なので使いやすいですよ。
サピックスのテキストのホチキス針は普通のものより少し大きいので、ジャストフィットではないです。
スキャンしたデータをクラウドで保存する方法まとめ
- Googleアカウントを作成する
- プリンターの設定でクラウド接続機能の利用申請
- あとは使うだけ!
PCの容量を気にせずスキャンできるのは大きなメリットです。
ぜひ快適なクラウド生活を~!